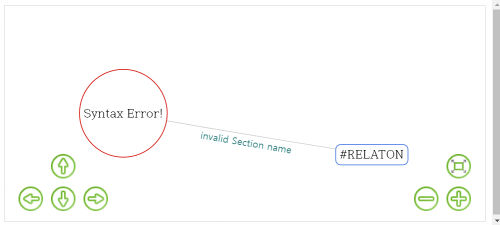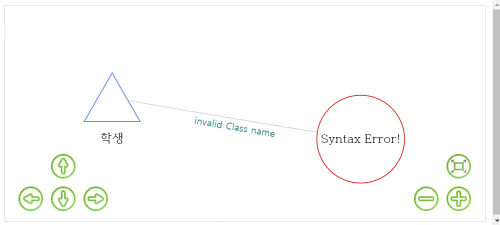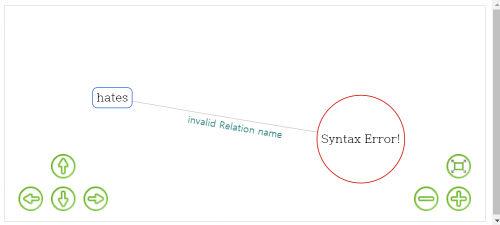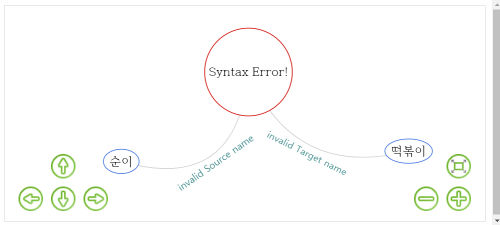Network Graph in Wiki
DH 교육용 위키
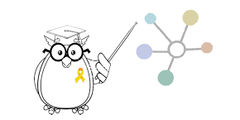
|
| 김현 한국학중앙연구원 인문정보학 교수 |
목차
위키 문서로 네트워크 그래프를 만드는 방법
온톨로지 설계 스크립트를 위키 문서로 저장하면 바로 네트워크 그래프 시각화 결과물을 얻을 수 있는 방법을 제공합니다. (2018. 7. 15. 한국학중앙연구원 디지털 인문학 연구소) 아래의 방법으로 실행하세요.
- (1 단계) 네트워크 그래프로 표현할 온톨로지 설계 스크립트를 위키 문서로 작성하여 저장합니다.
- √ 이 문서의 제목은 일반적인 위키 문서와 구별되도록 '.lst'를 붙이세요. (권장 사항)
- √ 문서의 끝에 분류 정보 '[[분류: Network Graph Script]]'를 첨가하세요. (권장 사항)
- √ 스크립트 코드는 위키 텍스트로 인식되지 않도록 시작과 끝 부분에 <pre>....</pre> 태그 또는 주석 처리 표시 <!--....-->를 첨가하세요. (필수 사항)
- (2 단계) 네트워크 그래프를 보일 위키 문서 상에서 다음과 같이 입력하면, 그 곳에 네트워크 그래프가 표시됩니다.
{{NetworkGraph | title=스크립트_문서_제목}}
- √ 스크립트_문서_제목에 공백 문자(space)가 들어가면 안됩니다. 공백 문자 대신 "_" 기호를 쓰세요.
온톨로지 설계 스크립트 파일 작성 방법
- 온톨로지 설계 스크립트를 Celery4.lst라는 이름으로 이 위키에 저장하였습니다.
- 이 예시를 참고하여 아래의 설명을 읽으시기 바랍니다.
Script 예시: Celery3.lst
#Project h1 World of Cocktails: Garnish for Cocktails #Class Category gold circle Cocktail magenta box Spirit red ellipse Liqueur blue ellipse SoftDrink orange ellipse Garnish green ellipse Glass silver ellipse Method cyan ellipse #Relation hasCategory ~에_속하다 arrow hasMember ~를_포함하다 arrow isGarnishedWith ~로_장식하다 arrow or 또는 both #Nodes Cocktail Category Cocktail BloodyMary Cocktail Bloody_Mary http://dh.aks.ac.kr/Edu/wiki/index.php/Bloody_Mary http://dh.aks.ac.kr/~tutor/Graph/Cocktail/images/Cocktail/BloodyMary_xs.png LemonSlice Garnish Lemon_Slice null http://dh.aks.ac.kr/~tutor/Graph/Cocktail/images/Garnish/LemonSlice_xs.png 2 Celery Garnish Celery null http://dh.aks.ac.kr/~tutor/Graph/Cocktail/images/Garnish/Celery_xs.png 2 #Links BloodyMary Cocktail hasCategory Cocktail BloodyMary hasMember BloodyMary Celery isGarnishedWith BloodyMary LemonSlice isGarnishedWith Celery LemonSlice or #End
네트워크 그래프 표시
- 다음과 같은 방법으로 'Celery4.lst에 담은 내용을 네트그래프를 표현할 수 있습니다.
{{NetworkGraph | title=Celery4.lst}}
스크립트 작성 방법 1: 섹션 설명
- 온톨로지 설계 스크립트는 #Project, #Class, #Relation, #Nodes, #Links 등 5개 섹션과 스크립트 종료 표시자 #End로 구성됩니다.
#Project
- 네트워크 그래프의 제목, 주제 등을 표시합니다.
- h1 ~ h7의 헤딩 표시자를 사용하여 문자의 크기를 지정할 수 있습니다.
- 프로젝트 헤딩은 2줄 이상, 최대 10줄까지 쓸 수 있습니다.
#Class
- 그래프로 표시하고자 하는 대상 세계의 범주(Class)를 지정합니다.
- 범주(Class) 개념에 대해서는 이 위키의 온톨로지의 이해를 참고 하세요.
#Relation
- 노드 사이의 관계성을 지정합니다.
- 관계성(Relation) 개념에 대해서는 이 위키의 온톨로지의 이해를 참고 하세요.
#Nodes
- 대상 세계에 존재하는 각각의 노드(Node)를 지정합니다.
- 노드(Node) 개념에 대해서는 이 위키의 데이터의 시각화: 네트워크 그래프를 참고 하세요.
- 노드 지정을 위한 필수 요소는 노드 식별자, 범주, 노드 레이블 등 3 가지입니다.
- 노드 식별자는 컴퓨터가 하나의 노드를 유일하게 식별할 수 있게 하는 이름입니다. 중복된 이름이 있어서는 않됩니다.
- 노드 레이블은 그래프 상에서 노드의 이름으로 표시하기 위한 이름입니다. 중복이 있어도 무방합니다.
- 네 번째 요소 DATA URL을 추가할 경우, 네트워크 그래프 상에서 노드를 클릭하면, 해당 URL로 이동합니다.
- 각 노드의 범주 이름은 반드시 #Class 섹션에서 정의된 것이어야 합니다. 그렇지 않은 경우 그래프 생성이 이루어지지 않습니다.
#Links
- 노드(Node)와 노드(Node)를 잇는 링크(Link)를 지정합니다.
- 링크(Link) 개념에 대해서는 이 위키의 데이터의 시각화: 네트워크 그래프를 참고 하세요.
- 링크 지정은 첫번째 노드 식별자(Domain), 두번째 노드 식별자(Range), 두 노드 사이의 관계성(Relation) 이름 순으로 기술합니다.
- 두 노드 사이의 관계성 이름은 반드시 #Relation 섹션에서 정의된 것이어야 합니다. 그렇지 않은 경우 그래프 생성이 이루어지지 않습니다.
#End
- 스크립트의 끝을 알리는 표시자입니다.
❖ 예시1: 가장 단순한 형태의 스크립트 ☞ Celery1.lst
스크립트 작성 방법 2: 노드와 링크의 모양 지정 방법
노드 모양: #Class 섹션에서 지정
- #Class 색션에서 범주 이름 뒤에 이 범주에 속하는 노드의 표시 색상, 노드 표시 모양을 추가로 지정할 수 있습니다.
- 노드 표시 색상: HTML 문서에서 쓸 수 있는 모든 색상을 사용할 수 있습니다. red, blue, green ....
- 노드 표시 모양: box(사각형), circle(원), ellipse(타원), star(별), triangle(삼각형), square(정사각형), dot(점), text(문자열)
링크 모양: #Relation 섹션에서 지정
- #Relation 색션에서 관계성 이름 뒤에 관계성의 다른 이름, 관계성 표시 화살표의 모양을 추가로 지정할 수 있습니다.
- 관계성의 다른 이름: 예를 들어, 'isRelatedTo'라는 관계성 '이름'에 대해 '~와_관계가_있다'라는 '다른 이름 (또는 설명)'을 병기해 줄 수 있습니다. 그래프 상에서 '이름'과 '다른 이름(설명)'은 선택적으로 표시될 수 있습니다. (스크립트 작성 방법 4에서 설명)
- 화살표의 모양: arrow(--->), inverse(<---), both(<-->), moving-arrows(->->), line(----), sequence(===>) 중에서 선택할 수 있습니다.
❖ 예시2: 노드와 링크의 모양을 지정한 스크립트 ☞ Celery2.lst
스크립트 작성 방법 3: 이미지 아이콘의 표시
이미지 아이콘 사용 방법
- #Nodes 섹션 에서 Hyperlink URL 뒤에 ICON 이미지 URL을 지정하면 해당 노드를 ICON으로 표시한 그래프가 출력됩니다.
- Hyperlink URL을 지정하지 않고, ICON 이미지 URL만 지정하고 싶을 때에는 Hyperlink URL 자리에 null을 입력하면 됩니다.
이미지 아이콘 표시 옵션
- #Nodes 섹션에서 이미지 URL 뒤에 노드 표시 옵션을 지정할 수 있습니다.
- 0: 아이콘 감춤. 노드 위치에 ICON을 표시하지 않고, Text Label만 표시합니다. 이 경우, 노드 위치에 커서를 올려 놓을 때만 (hover) ICON 이미지가 표시됩니다.
- 1: 기본 값. 노드를 ICON으로 표시합니다. 이 경우, 노드 위치에 커서를 올려 놓으면 노드 레이블 텍스트를 담은 말풍선이 표시됩니다. 이 텍스트에 밑줄이 있는 것은 클릭 시 Hyperlink가 된다는 표시입니다. (※ Hyperlink URL이 null인 경우 밑줄이 나타나지 않습니다.)
- 2: Circular Icon: 노드 ICON을 원형으로 표시합니다.
❖ 예시3: 이미지 아이콘으로 노드를 표시하는 스크립트 ☞ Celery3.lst
스크립트 작성 방법 4: 관계성(링크)의 표시 방법
- #Relation 섹션에서 화살표 모양 지정 뒤에 관계성 이름 표시 방법을 숫자로 지정할 수 있습니다.
- 0: 관계성 이름이 보이지 않게 합니다. 노드와 노드를 잇는 화살표만 표시됩니다.
- 1: 기본 값. 관계성 이름이 그래프의 링크 화살표 밑에 표시됩니다. 화살표 위에 커서를 놓으면(hover) 다른 이름(설명)을 보이는 말풍선이 표시됩니다.
- 2: 그래프 상에 관계성 이름 대신 다른 이름(설명)이 표시됩니다. 화살표 위에 커서를 놓으면 관계성 이름을 보이는 말풍선이 표시됩니다.
❖ 예시5: 관계성 이름을 표시 ☞ Celery3.lst
❖ 예시4: 관계성 이름 대신 다른 이름 표시 ☞ Celery4.lst
네트워크 그래프 생성이 안되는 경우: 문제의 원인과 해결
#으로 시작하는 섹션 이름을 잘못 표기
- 이 경우, 다음과 같은 Error Message가 표시됩니다.
#Class 섹션에서 정의하지 않은 범주 이름을 #Nodes 섹션에서 사용
- 이 경우, 다음과 같은 Error Message가 표시됩니다.
- ☞ 잘못쓴 범주 이름을 고치거나, 필요한 범주 이름을 #Class 섹션에 추가합니다.
#Relation 섹션에서 정의하지 않은 관계성 이름을 #Links 섹션에서 사용
- 이 경우, 다음과 같은 Error Message가 표시됩니다.
- ☞ 잘못쓴 관계성 이름을 고치거나, 필요한 관계성 이름을 #Relation 섹션에 추가합니다.
#Nodes 섹션에서 정의하지 않은 노드 이름을 #Links 섹션에서 사용
- 이 경우, 다음과 같은 Error Message가 표시됩니다.
- ☞ 잘못쓴 노드 이름을 고치거나, 필요한 노드에 대한 정보(id, class, label, 참조 Url, icon Url 등)를 #Nodes 섹션에 추가합니다.
그래프가 망가진 모양으로 표시되는 경우
- ☞ 노드 표시 ICON 이미지의 URL이 잘못된 경우(이미지 파일이 없는 경우)일 가능성이 많습니다. 정확한 이미지의 URL을 지정하거나 #Nodes 섹션에서 각 노드의 이미지 표시 여부를 0으로 한 후 다시 실행해 보세요.
노드 이름 또는 관계성(링크) 이름에 공백 문자 사용
- 범주 이름, 관계성 이름, 관계성의 다른 이름, 노드 식별자, 노드 레이블 안에는 모두 공백 문자(white space)를 쓸 수 없습니다. 단어를 띄어쓸 필요가 있을 때에는 공백 문자 대신 '_' 기호를 쓰세요.
데이터 파일 안에 홑따옴표("'", single quotation mark) 사용
- 어디에서도 홑따옴표("'", single quotation mark)가 쓰이면 안됩니다. 다른 기호를 쓰세요.