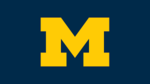"미디어위키 문법 20190313"의 두 판 사이의 차이
DH 교육용 위키
(→그림(Photo & Gallery)) |
(→플러긴 방법=) |
||
| 60번째 줄: | 60번째 줄: | ||
*다른 사람이 이 사진이 어떤 사진인지 알기 쉽게, 또는 다른 사진과 구별하기 위해 적절한 파일명을 선택하면 좋다 | *다른 사람이 이 사진이 어떤 사진인지 알기 쉽게, 또는 다른 사진과 구별하기 위해 적절한 파일명을 선택하면 좋다 | ||
| − | ===플러긴 방법==== | + | ====플러긴 방법==== |
| − | #사진을 추가하고 싶은 페이지의 편집창에 있는 'Drop files here' | + | #사진을 추가하고 싶은 페이지의 편집창에 있는 'Drop files here'로 사진을 가져 옴 |
#'Click here to upload this file' 누름 | #'Click here to upload this file' 누름 | ||
#사진을 넣고 싶은 위치에 한번 클릭한 다음 'Insert picture'를 누름 | #사진을 넣고 싶은 위치에 한번 클릭한 다음 'Insert picture'를 누름 | ||
2019년 3월 14일 (목) 13:07 판
기본 형태
그림(Photo & Gallery)
일반 사진
[[파일:filename.jpg]]
갤러리
<gallery> 파일:filename1.jpg 파일:filename2.jpg </gallery>
표(Table)
{|
! 해딩1 || 해딩2 || 해딩3
|-
| 내용1 || 내용2 || 내용3
|-
| 내용1 || 내용2 || 내용3
|}
구글 지도(Google Map)
<googlemap> 경도, 위도, 내용 경도, 위도, 내용 </googlemap>
틀(Template)
{{틀명}}
{{틀명
| 내용1 = 값
| 내용2 = 값
}}
그림(Photo & Gallery)
파일 올리기
일반적 방법
- 사이드바에 '파일 올리기' 누름
- 파일 올림
- 필요시 파일명 수정 (새 이름을 주기)
- '파일 올리기' 누름
- 파일명을 기억 또는 복사 하여 사진을 넣고 싶은 페이지에 위키 문법을 활용하여 입력
- 다른 사람이 그 사진을 이미 올렸으면 파일명을 복사하여 사용해야 된다
- 다른 사람이 이 사진이 어떤 사진인지 알기 쉽게, 또는 다른 사진과 구별하기 위해 적절한 파일명을 선택하면 좋다
플러긴 방법
- 사진을 추가하고 싶은 페이지의 편집창에 있는 'Drop files here'로 사진을 가져 옴
- 'Click here to upload this file' 누름
- 사진을 넣고 싶은 위치에 한번 클릭한 다음 'Insert picture'를 누름
- 사진의 위치, 크기 등을 위키문법을 활용하여 수정
일반 사진
[[파일:umich.png]]
설정
- width 넓이 : 200px, 섬네일
- orientation 위치 : left, center, right
- caption 캡션
예시 1
[[파일:umich.png|center|150px|Go Blue!]]
예시 2
[[파일:umich.png|thumb|Go Blue!]]
일반 갤러리
<gallery> 파일:Lyndsey1.jpg 파일:umich.png </gallery>
설정
- Mode
- Height
- Caption
예시 1
<gallery mode="packed-hover" height="200px" caption="Hello, World!"> 파일:Lyndsey1.jpg|[[린지|Lyndsey]] 파일:umich.png|Umich </gallery>
- Hello, World!
Umich
표(Table)
기본
{| ! 해딩1 || 해딩2 || 해딩3 |- | 내용1 || 내용2 || 내용3 |- | 내용1 || 내용2 || 내용3 |}해딩1 해딩2 해딩3 내용1 내용1 내용1 내용1 내용2 내용3 설정
"{|" 다음 HTML 문법처럼 입력
- 요소="값"
- element="value"
자주 쓰는 요소와 값
- Class: wikitable, wikitable sortable
- Style: text-align:center
- Width: 100%, 300px
예시 1
{|class="wikitable" style="text-align:center" width="100%" ! 해딩1 || 해딩2 || 해딩3 |- | 내용1 || 내용2 || 내용3 |- | 내용1 || 내용2 || 내용3 |}해딩1 해딩2 해딩3 내용1 내용2 내용3 내용1 내용2 내용3 예시 2
{|class="wikitable sortable" style="text-align:left" width="500px" ! style="width:20%" | 해딩1 || style="width:40%" | 해딩2 || style="width:40%" | 해딩3 |- | 내용1 || 내용2 || 내용3 |- | 내용1 || 내용2 || 내용3 |}해딩1 해딩2 해딩3 내용1 내용2 내용3 내용1 내용2 내용3 구글 지도(Google Map)
기본
<googlemap> 43.622597, -84.227780, Lyndsey </googlemap>
설정
googlemap 태그 안에 설정하는 요소
- width : 지도 넓이
- height : 지도 높이
- lat : 지도 중심 경도
- lon : 지도 중심 위도
- type : 지도 모양 (도로가 보이는지, 지형이 보이는지 등) - normal, satellite, hybrid
- zoom : 보이는 지구의 넓이, 1부터 15까지, 작은 번호가 넓고 큰 번호가 좁다
- icon : 지도에 뜨는 표시 모양
입력할 정보
- 경도, 위도, 보이는 텍스트
예시 1
<googlemap width="900" height="400" lat="37.609982" lon="126.555589" type="hybrid" zoom="1" icon="http://dh.aks.ac.kr/Edu/wiki/images/1/1e/Umich.png"> 43.622597, -84.227780, [[린지|Lyndsey]] - Michigan, USA -27.465666, 153.026409, Russell (Team 1) - Australia 44.031886, 43.036818, Evgeniia (Team 2) - Piatigorsk, Russia 28.620358, 77.422647, Anand (Team 4) - India -11.9706636, -77.0599696, Evelyn (Team 5) - Peru </googlemap>
예시 2
<googlemap width="400" height="400" lat="37.754174" lon="126.478853" type="normal" zoom="15" icon="http://maps.google.com/mapfiles/marker.png"> 37.754225, 126.478863, [http://ganghwagirls.icehs.kr/ 강화여자고등학교] 37.755279, 126.473231, [[GGHS 2019 Winter - Team 1#4. Ganghwasanseong Mountain Fortress|강화산성]] </googlemap>
틀(Template)
- 같은 형태, 구조를 여러 페이지에 활용할 때 씀
- 예 : infobox, button
- 일관성이 있는 디자인, 정보
- 한번에 디자인 바꾸기 쉽다
- 변수를 통해 정보 입력 가능
- 틀이 정해져 있어서 수정의 한계가 있다
기본
{{틀명}}{{틀명 | 변수1 = 값 | 변수2 = 값 }}설정
예시 1
{{2018GGHS}}
예시 2
{{수강생정보 |사진 = Umich.png |이름 = 린지 |영문 = Lyndsey |학번 = |전공 = Cultural Informatics |소속 = AKS |학번 = |메일 = |위키아이디= }}
Wiki 명함 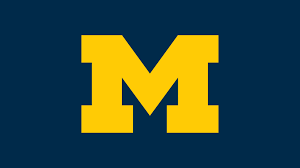
이름 린지 영문 Lyndsey 전공 Cultural Informatics 소속 AKS 학번 메일 위키ID