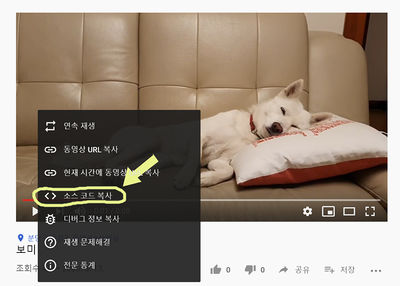"Playback Video Clips"의 두 판 사이의 차이
(→파빌리온 씬 스크립트 파일에 영상 재생 스크립트 삽입) |
잔글 (Tutor 사용자가 동영상 활용 문서를 Playback Video Clips 문서로 옮겼습니다) |
||
| (같은 사용자에 의한 4개의 중간 편집이 숨겨짐) | |||
| 78번째 줄: | 78번째 줄: | ||
* d: 동영상의 종류 및 재생 방법 지정 | * d: 동영상의 종류 및 재생 방법 지정 | ||
** 1 ....... 2D 영상. 영상을 화면에 직접 표시 (영상을 클릭하면 재생) | ** 1 ....... 2D 영상. 영상을 화면에 직접 표시 (영상을 클릭하면 재생) | ||
| − | ** 2 ....... 2D 영상. 영상 | + | ** 2 ....... 2D 영상. 영상 재생 아이콘 표시 (아이콘을 클릭하면 재생) |
** 3 ....... 3D 영상. 아이콘을 클릭하면 재생 | ** 3 ....... 3D 영상. 아이콘을 클릭하면 재생 | ||
* e: 캡션 | * e: 캡션 | ||
| 85번째 줄: | 85번째 줄: | ||
<html> | <html> | ||
| − | <iframe width="642" height="361" src="http://dh.aks.ac.kr/~sandbox/ | + | <iframe width="642" height="361" src="http://dh.aks.ac.kr/~sandbox/Pavilions/tutorial-3dVideo/sample/video360.htm" frameborder="0" allow="accelerometer; autoplay; encrypted-media; gyroscope; picture-in-picture" allowfullscreen></iframe> |
</html> | </html> | ||
| − | * [http://dh.aks.ac.kr/~sandbox/ | + | * [http://dh.aks.ac.kr/~sandbox/Pavilions/tutorial-3dVideo/sample/video360.htm Full Screen] |
* 이 장면의 Scene Script는 다음과 같습니다. | * 이 장면의 Scene Script는 다음과 같습니다. | ||
| 100번째 줄: | 100번째 줄: | ||
</pre> | </pre> | ||
| − | * 모든 예시와 제작도구는 http://dh.aks.ac.kr/~sandbox/ | + | * 모든 예시와 제작도구는 http://dh.aks.ac.kr/~sandbox/Pavilions/tutorial-3dVideo에 있습니다. FTP로 접속해서 다운받으세요. |
[[분류:튜토리얼]] | [[분류:튜토리얼]] | ||
2021년 4월 22일 (목) 07:23 기준 최신판
목차
YouTube를 이용하는 방법
동영상 촬영
1. 자신의 휴대 전화나 캠코더로 동영상을 촬영합니다.
2. 촬영한 동영상을 YouTube에 업로드합니다. Google 계정이 없는 사람은 새로 계정을 만들고 로그인하세요.
동영상 끼워넣기 코드 복사
3. YouTube에서 방금 업로드한 영상을 재생합니다. (자기 계정으로 검색하면 쉽게 찾을 수 있습니다.)
4. 동영상 화면 안에서 마우스 오른쪽 버튼을 클릭하면 아래 그림과 같은 팝업 창이 뜹니다.
5. 여기서 "소스 코드 복사"를 선택합니다. 그러면 클립 보드 안에 다음과 같은 HTML 코드가 복사됩니다.
<iframe width="642" height="361" src="https://www.youtube.com/embed/hzGvzHMnkbk" frameborder="0" allow="accelerometer; autoplay; encrypted-media; gyroscope; picture-in-picture" allowfullscreen></iframe>
위키 페이지에 동영상 끼워넣기
6. 이것을 자기 위키 페이지의 적당한 위치에 붙여넣고 아래와 같이 <html> .... </html> 태그를 부가합니다.
<html> <iframe width="642" height="361" src="https://www.youtube.com/embed/hzGvzHMnkbk" frameborder="0" allow="accelerometer; autoplay; encrypted-media; gyroscope; picture-in-picture" allowfullscreen></iframe> </html>
7. 그러면 다음과 같이 동영상이 재생됩니다.
8. 같은 방법으로 360° 동영상도 YouTube를 통해 볼 수 있습니다. (리코 세터 카메라로 촬영한 360° 동영상을 유튜브에 게시)
360° 돌려 보세요. 스마트폰을 VR 케이스에 넣어서 보면 가상현실 체험을 할 수 있습니다.
360° VR 영상을 직접 파빌리온에서 넣는 방법
VR 영상 재생 스크립트 파일 제작
1. 360° VR 영상을 mp4 파일로 제작합니다.
2. Make 3D Video.bat 에 *.mp4 파일을 끌어다넣으면(drop) 재생 스크립트 파일이 생성됩니다.
☞ *.xml, *.htm이 생성
3. 파빌리온의 해당 Scene 폴더에 하위 폴더 ‘video’를 만들고, 이 곳에 *.mp4, *.xml, *.htm을 모두 저장합니다.
파빌리온 씬 스크립트 파일에 영상 재생 스크립트 삽입
4. 파빌리온의 Scene Script(*.lst 파일)에 다음과 같이 #Video Section을 기술합니다.
#Video Arirang 0 0 3 $Arirang Irlandaise 190 -10 1 $Irlandaise
※ Parameter
Arirang 0 0 3 $Arirang ___a___ b c d ____e____
- a: 동영상 이름 (video 폴더 안에 Arirang.mp4, Arirang.xml, Arirang.htm 파일이 있습니다.)
- b, c: 아이콘 또는 영상 표시 위치 (수평, 수직 좌표)
- d: 동영상의 종류 및 재생 방법 지정
- 1 ....... 2D 영상. 영상을 화면에 직접 표시 (영상을 클릭하면 재생)
- 2 ....... 2D 영상. 영상 재생 아이콘 표시 (아이콘을 클릭하면 재생)
- 3 ....... 3D 영상. 아이콘을 클릭하면 재생
- e: 캡션
예시
- 이 장면의 Scene Script는 다음과 같습니다.
#Scene 1 museum 0 0 $Play back 3D video clips in a VR environment #Video Arirang 0 0 3 $Arirang NellaFantasia -70 -10 3 $Nella Fantasia Irlandaise 190 -10 1 $Irlandaise #End
- 모든 예시와 제작도구는 http://dh.aks.ac.kr/~sandbox/Pavilions/tutorial-3dVideo에 있습니다. FTP로 접속해서 다운받으세요.