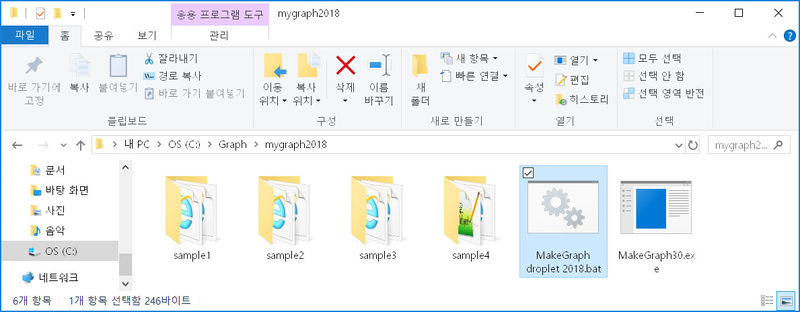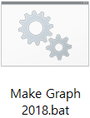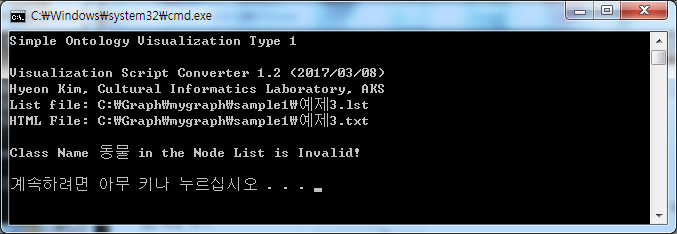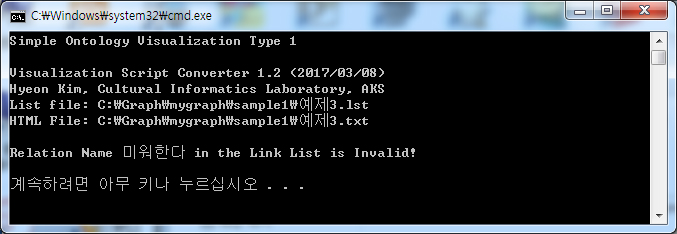"나의 네트워크 그래프 2018 제작 방법"의 두 판 사이의 차이
DH 교육용 위키
(→노드와 링크의 형태 지정 방법) |
(→노드와 링크의 형태 지정 방법) |
||
| 126번째 줄: | 126번째 줄: | ||
*스크립트의 끝을 알리는 표시자입니다. | *스크립트의 끝을 알리는 표시자입니다. | ||
| − | ==노드와 링크의 | + | ==노드와 링크의 모양 지정 방법== |
=== Script: 예제 2=== | === Script: 예제 2=== | ||
| − | (예제 2)는 범주별로 | + | (예제 2)는 범주별로 노드의 모양을 지정하는 방법과, 관계성 표시 화살표의 모양을 지정하는 방법을 설명합니다. |
<pre> | <pre> | ||
| 145번째 줄: | 145번째 줄: | ||
===#Class=== | ===#Class=== | ||
| − | *Class 색션에서 '''범주 이름''' 뒤에 이 범주에 속하는 '''노드'''의 표시 색상, '''노드''' 표시 | + | *Class 색션에서 '''범주 이름''' 뒤에 이 범주에 속하는 '''노드'''의 표시 색상, '''노드''' 표시 모양 부기할 수 있습니다. |
*'''노드 표시 색상''': HTML 문서에서 쓸 수 있는 모든 색상을 사용할 수 있습니다. <font color="red">red</font>, <font color="blue">blue</font>, <font color="green">green</font> .... | *'''노드 표시 색상''': HTML 문서에서 쓸 수 있는 모든 색상을 사용할 수 있습니다. <font color="red">red</font>, <font color="blue">blue</font>, <font color="green">green</font> .... | ||
| − | *'''노드 표시 | + | *'''노드 표시 모양''': '''box'''(사각형), '''circle'''(원), '''ellipse'''(타원), '''star'''(별), '''triangle'''(삼각형), '''square'''(정사각형), '''dot'''(점), '''text'''(문자열) |
===#Relation=== | ===#Relation=== | ||
*Relation 색션에서 '''관계성 이름''' 뒤에 '''관계성'''의 다른 이름, '''관계성''' 표시 선의 형태를 부기할 수 있습니다. | *Relation 색션에서 '''관계성 이름''' 뒤에 '''관계성'''의 다른 이름, '''관계성''' 표시 선의 형태를 부기할 수 있습니다. | ||
| − | *'''관계성의 다른 이름''': 예를 들어, ''''isRelatedTo''''라는 관계성 ''''이름''''에 대해 ''''~와_관계가_있다''''라는 ''''다른 이름 (또는 | + | *'''관계성의 다른 이름''': 예를 들어, ''''isRelatedTo''''라는 관계성 ''''이름''''에 대해 ''''~와_관계가_있다''''라는 ''''다른 이름 (또는 설명)''''을 병기해 줄 수 있습니다. 그래프 상에서 ''''이름''''과 ''''다른 이름(설명)''''은 선택적으로 표시될 수 있습니다. (예제 5에서 설명) |
| − | *'''관계성 표시 | + | *'''관계성 표시 모양''': '''arrow'''(--->), '''both'''(<-->), '''moving-arrows'''(->->), '''line'''(----) 중에서 선택할 수 있습니다. |
===그래프: 예제2.htm=== | ===그래프: 예제2.htm=== | ||
2018년 6월 19일 (화) 16:52 판
목차
네트워크 그래프 작성 도구: MakeGraph
- 이 문서는 네트워크 그래프 작성 프로그램 MakeGraph의 사용법을 설명합니다.
- MakeGraph는 Vis.js의 Network Library를 활용한 네트워크 그래프 시각화 (Network Graph Visualization) 프로그램입니다.
- MakeGraph를 사용하면 온톨로지 설계 방식으로 대상 세계를 시각화할 수 있습니다.
- MakeGraph는 한국학중앙연구원 디지털인문학연구소(소장: 김현 교수)에서 인문정보학 교육 도구로 개발하였으며, 누구나 사용할 수 있습니다.
- MakeGraph로 제작한 그래프를 다른 On-Line 또는 Off-Line저작물의 제작에 사용한 경우, 이를 다음과 같이 표시하여 주시면 감사하겠습니다.
| "이 저작물상의 네트워크 그래프는 Vis.js 네트워크 라이브러리 (Copyright (C) 2010-2017 Almende B.V. )와 MakeGraph 온롤로지 스크립트 변환기 (Copyright (C) 2017-2018 디지털인문학연구소, AKS)로 제작하였습니다." |
| “Network graphs in this work were created using Vis.js Network Library (Copyright (C) 2010-2017 Almende B.V. ) and MakeGraph Simple Ontology Script Converter (Copyright (C) 2017-2018 Center for Digital Humanities, AKS).” |
최신 버전(v3.0 2018-06-12)의 부가/변경 사항
| v3.0 2018-06-12 |
|---|
|
네트워크 작성 도구 다운로드
- 아래의 링크를 클릭해서 네트워크 작성 도구 압축 파일을 다운로드 받으세요.
| 네트워크 작성 프로그램 다운로드 (최신 버전 게시 일자: 2018. 6. 16 ) |
- 다운로드 받은 압축 파일 mygraph2018.zip 안에는 다음과 같은 파일이 들어 있습니다.
- MakeGraph 2018 droplet.bat의 '바로 가기' 아이콘을 만들어서 '바탕 화면'에 옮겨 놓으세요.
MakeGraph 사용 방법
- 예제 데이터 파일이 있는 sample1 폴더로 가세요.
- 네트워크 시각화 파일 예제1.htm을 클릭하면 브라우저 상에서 다음과 같은 그래프 네트워크가 표현됩니다.
온톨로지 설계 스크립트 파일 작성 방법
- 온톨로지 설계 스크립트는 일반적인 텍스트 파일로 작성합니다. 확장자는 lst입니다.
- 스크립트 파일 안에 다음과 같은 데이터를 기록합니다.
Script: 예제 1
(예제 1)에서는 가장 간단한 형태의 온톨로지 스크립트를 소개합니다.
#Project h1 나의 첫번째 네트워크 그래프 #Class 사람 동물 음식 #Relation likes loves isCloseTo #Nodes 철수 사람 철수 sample1.htm#Cheol-su 영이 사람 영이 sample1.htm#Yeong-i 보미 동물 보미 null 커피 음식 커피 sample1.htm#Coffee 크림 음식 아이스크림 sample1.htm#IceCream #Links 철수 크림 likes 영이 커피 likes 영이 보미 isCloseTo 철수 영이 loves #End
#Project
- 네트워크 그래프의 제목, 주제 등을 표시합니다.
- h1 ~ h7의 헤딩 표시자를 사용하여 문자의 크기를 지정할 수 있습니다.
- 프로젝트 헤딩은 2줄 이상, 최대 10줄까지 쓸 수 있습니다.
#Class
- 그래프로 표시하고자 하는 대상 세계의 범주(Class)를 지정합니다.
- 범주(Class) 개념에 대해서는 이 위키의 온톨로지의 이해를 참고 하세요.
#Relation
- 노드 사이의 관계성을 지정합니다.
- 관계성(Relation) 개념에 대해서는 이 위키의 온톨로지의 이해를 참고 하세요.
#Nodes
- 대상 세계의 존재하는 각각의 노드(Node)를 지정합니다.
- 노드(Node) 개념에 대해서는 이 위키의 데이터의 시각화: 네트워크 그래프를 참고 하세요.
- 노드 지정을 위한 필수 요소는 노드 식별자, 범주, 노드 이름 등 3 가지입니다.
- 네 번째 요소 DATA URL을 추가할 경우, 네트워크 그래프 상에서 노드를 클릭하면, 해당 URL로 이동합니다. *이 가운데 필수 요소는 노드 식별자, 범주, 노드 이름 3가지입니.
- 각 노드의 범주 이름은 반드시 #Class 섹션에서 정의된 것이어야 합니다. 그렇지 않은 경우 그래프 생성이 이루어지지 않습니다.
#Links
- 노드(Node)와 노드(Node)를 잇는 링크(Link)를 지정합니다.
- 링크(Link) 개념에 대해서는 이 위키의 데이터의 시각화: 네트워크 그래프를 참고 하세요.
- 링크 지정은 첫번째 노드 식별자(Domain), 두번째 노드 식별자(Range), 두 노드 사이의 관계성(Relation) 순으로 기술합니다.
- 두 노드 사이의 관계성 이름은 반드시 #Relation 섹션에서 정의된 것이어야 합니다. 그렇지 않은 경우 그래프 생성이 이루어지지 않습니다.
#End
- 스크립트의 끝을 알리는 표시자입니다.
노드와 링크의 모양 지정 방법
Script: 예제 2
(예제 2)는 범주별로 노드의 모양을 지정하는 방법과, 관계성 표시 화살표의 모양을 지정하는 방법을 설명합니다.
#Class 사람 blue circle 동물 red box 음식 green ellipse #Relation likes 좋아한다 arrow loves 사랑한다 moving-arrows isCloseTo 친하다 both
#Class
- Class 색션에서 범주 이름 뒤에 이 범주에 속하는 노드의 표시 색상, 노드 표시 모양 부기할 수 있습니다.
- 노드 표시 색상: HTML 문서에서 쓸 수 있는 모든 색상을 사용할 수 있습니다. red, blue, green ....
- 노드 표시 모양: box(사각형), circle(원), ellipse(타원), star(별), triangle(삼각형), square(정사각형), dot(점), text(문자열)
#Relation
- Relation 색션에서 관계성 이름 뒤에 관계성의 다른 이름, 관계성 표시 선의 형태를 부기할 수 있습니다.
- 관계성의 다른 이름: 예를 들어, 'isRelatedTo'라는 관계성 '이름'에 대해 '~와_관계가_있다'라는 '다른 이름 (또는 설명)'을 병기해 줄 수 있습니다. 그래프 상에서 '이름'과 '다른 이름(설명)'은 선택적으로 표시될 수 있습니다. (예제 5에서 설명)
- 관계성 표시 모양: arrow(--->), both(<-->), moving-arrows(->->), line(----) 중에서 선택할 수 있습니다.
그래프: 예제2.htm
- 네크워크 설계 스크립트 파일 예제2.lst를 마우스로 끌어서 MakeGraph 2018 droplet에 떨어뜨리면 네트워크 시각화 파일 예제2.htm이 생성됩니다.
- 네트워크 시각화 파일 예제2.htm을 클릭하면 브라우저 상에서 다음과 같은 그래프 네트워크가 표현됩니다.
이미지 아이콘의 표시
- #Nodes 섹션 에서 ICON 이미지 URL을 지정하고 ICON 표시 여부를 1로 하면 해당 노드를 ICON으로 표시한 그래프가 출력됩니다. (예제2.lst)
#Nodes H1 사람 철수 sample1.htm#Chel-su Cheol.png 1 H2 사람 영이 sample1.htm#Yeong-i Yeong.png 1 M1 음식 커피 sample1.htm#Coffee Coffee.png 1 M2 음식 아이스크림 sample1.htm#IceCream Icecream.png 1
관계성(링크) 이름을 그래프 상에 표시
- #Relation 섹션의 관계성 선언문에 아래와 같이 관계성 이름 표시 여부를 숫자 1로 지정하면하면 해당 관계의 이름이 그래프 상에 표시됩니다.(예제3.lst)
- 반대로 관계성 이름 표시 여부를 숫자 0으로 하거나, 아무것도 지정하지 않으면, 그래프에서 관계성은 화살표(또는 선)로만 표시됩니다. 기본값: 0 (감춤)
#Relation 좋아한다 pink arrow 1 사랑한다 red arrow 1
특정 클래스에 속하는 노드 이름을 감추고 아이콘으로만 표시
- #Class 섹션의 범주(Class) 선언문에 아래와 같이 노드 이름 표시 여부를 숫자 0으로 지정하면 해당 노드의 이름이 그래프 상에 표시되지 않습니다. (예제4.lst)
- 반대로 노드 이름 표시 여부를 숫자 1으로 하거나, 아무것도 지정하지 않으면, 그래프 상에 노드 이름이 문자로 표시됩니다. 기본값: 1 (표시)
- 이 경우 그래프 상의 이미지 아이콘을 클릭하면, 화면 하단의 노드의 이름이 표시됩니다. 그래프 상에 노드 이름을 문자로만 표시한 경우, 이 이름을 클릭하면 화면 하단에 해당 노드의 아이콘이 표시됩니다.
#Class 사람 green circle 0 음식 blue rect 0
문제의 원인과 해결
네트워크 그래프 생성이 안되는 경우
#Class 섹션에서 정의하지 않은 범주 이름을 #Nodes 섹션에서 사용
- 이 경우, 다음과 같은 Error Message가 표시됩니다.
- ☞ 필요한 범주 이름을 #Links 섹션에 추가합니다.
#Relation 섹션에서 정의하지 않은 관계성 이름을 #Links 섹션에서 사용
- 이 경우, 다음과 같은 Error Message가 표시됩니다.
- ☞ 필요한 관계성 이름을 #Links 섹션에 추가합니다.
HTML 파일이 만들어졌는데 그래프가 표시되지 않는 경우
- ☞ PC 상에서 실행한 경우, 인터넷 접속이 되어 있는지 확인하세요. 인터넷에 접속한 상태에서만 실행이 됩니다.
- ☞ 웹 브라우저로 IETM를 사용하는 경우, 호환성 보기로 설정되어 있으면 해당 사이트 접속시 그래프가 표시되지 않습니다. 호환성 보기를 해제하거나 ChromeTM 등 다른 브라우저를 사용하세요.
그래프가 망가진 모양으로 표시되는 경우
- ☞ 노드 표시 ICON 이미지의 URL이 잘못된 경우(이미지 파일이 없는 경우)일 가능성이 많습니다. 정확한 이미지의 URL을 지정하거나 #Nodes 섹션에서 각 노드의 이미지 표시 여부를 0으로 한 후 다시 실행해 보세요.
노드 이름 또는 관계성(링크) 이름에 공백 문자 사용
- 노드 이름과 관계성(링크) 이름 안에 공백 문자(white space)를 쓸 수 없습니다. 단어를 띄어쓸 필요가 있을 때에는 공백 문자 대신 '_' 기호를 쓰세요.
위키 페이지에 그래프 삽입하기
내가 제작한 네트워크 그래프를 위키 페이지에 삽입할 경우, 아래의 소스 코드를 복사하여 사용합니다.
<html> <script>function reload() {window.location.reload();} </script> <input type="button" value="Graph" onclick="reload();"> <iframe width="100%" height="670px" src="네트워크 그래프 문서의 웹 주소" frameborder="0" allowfullscreen></iframe> </html>